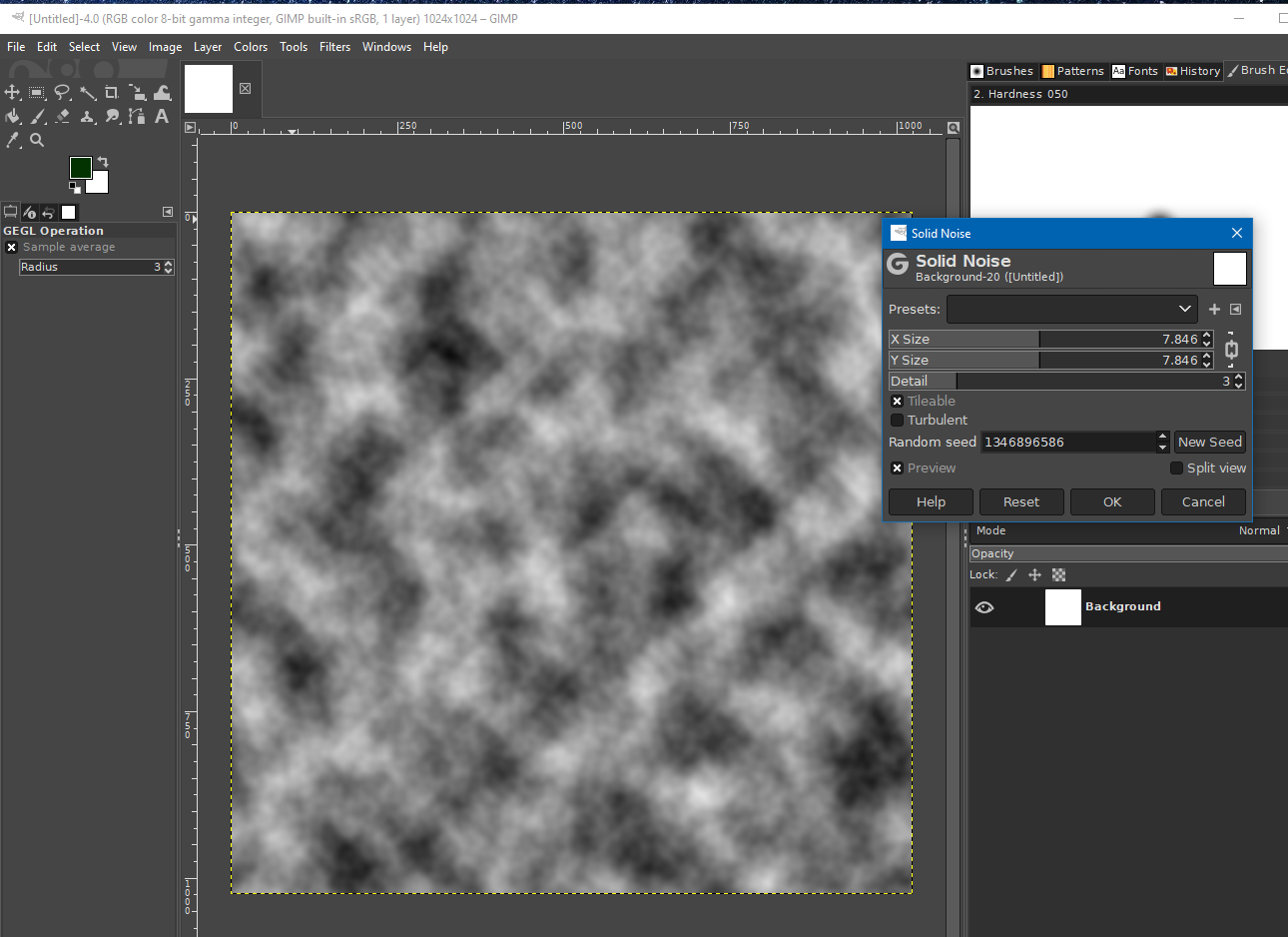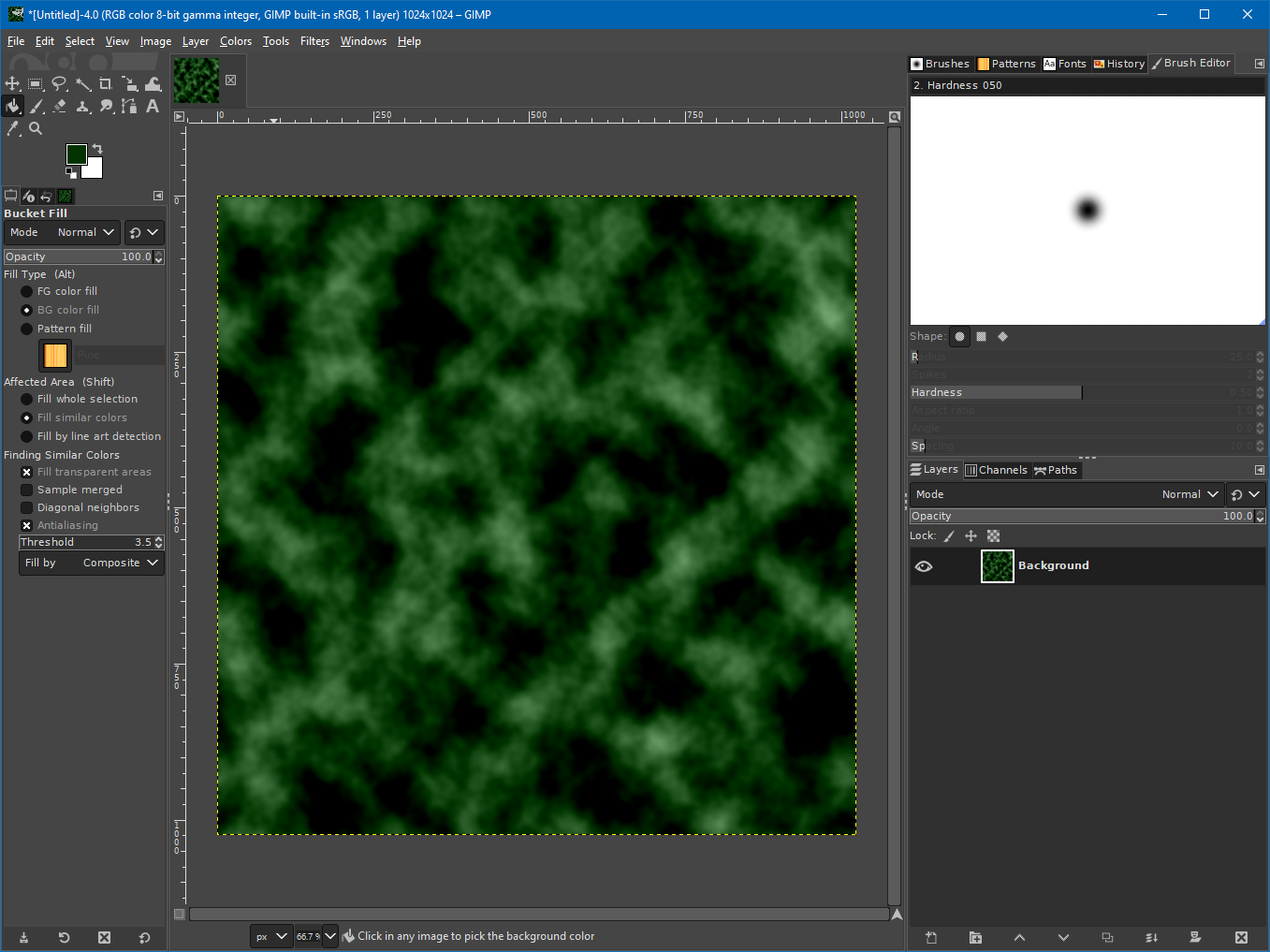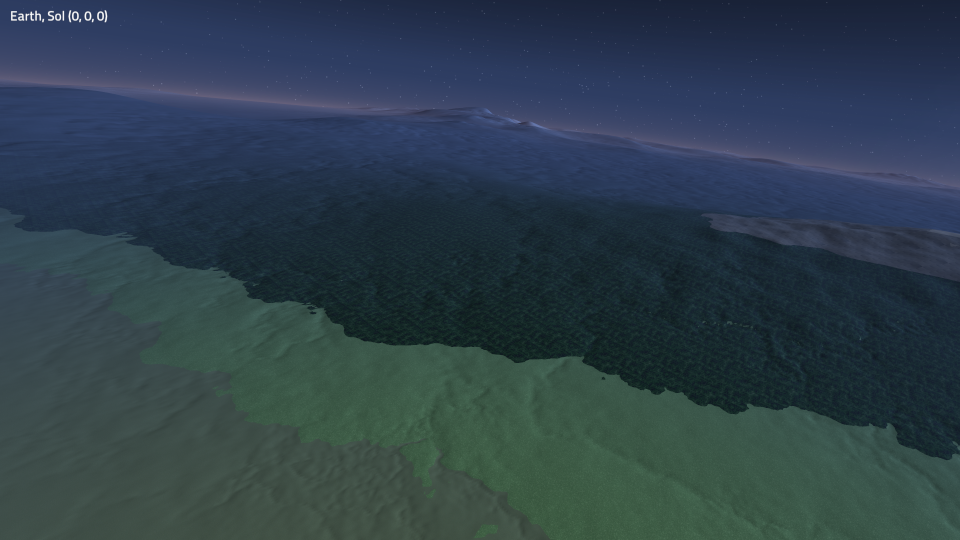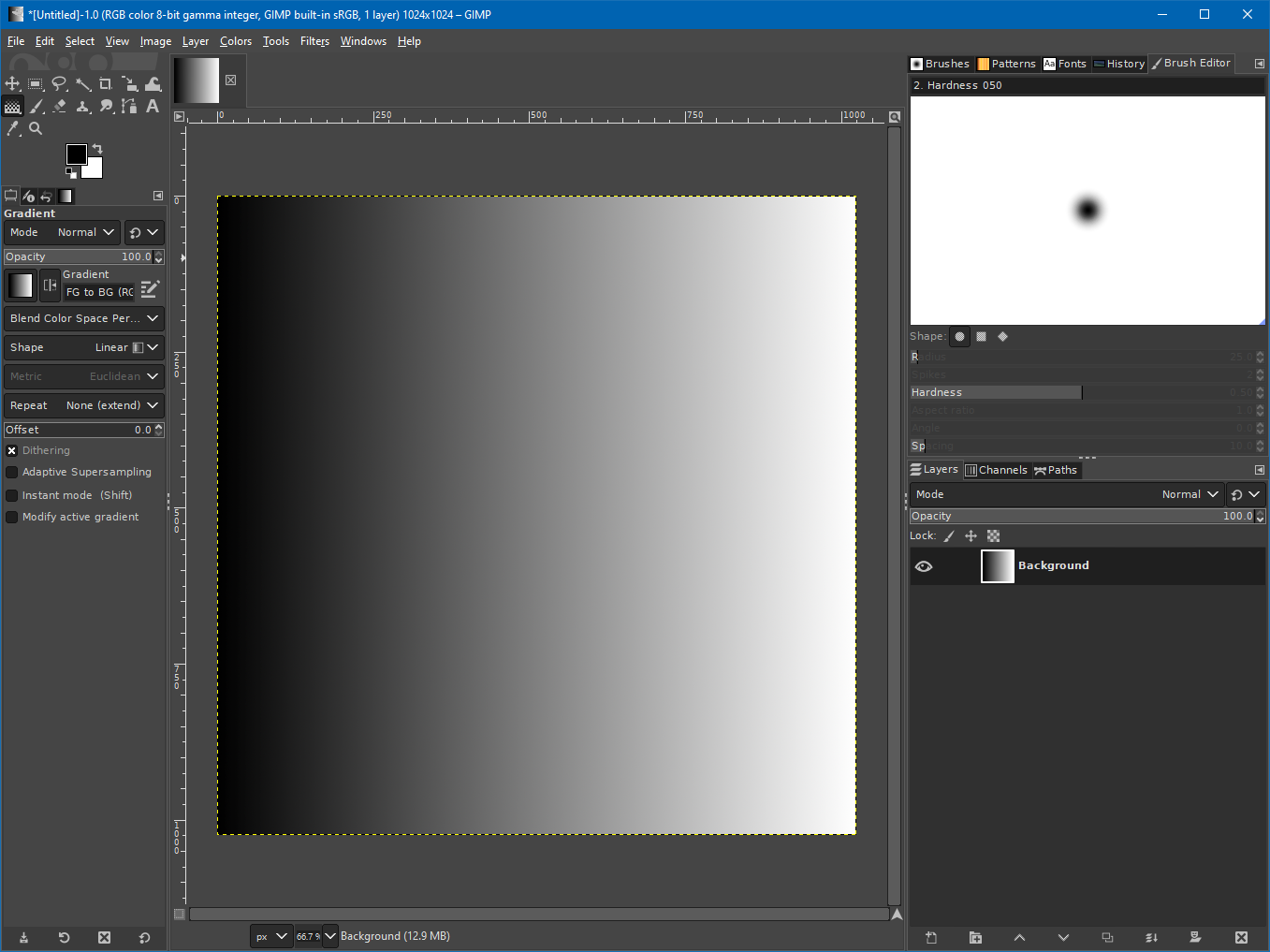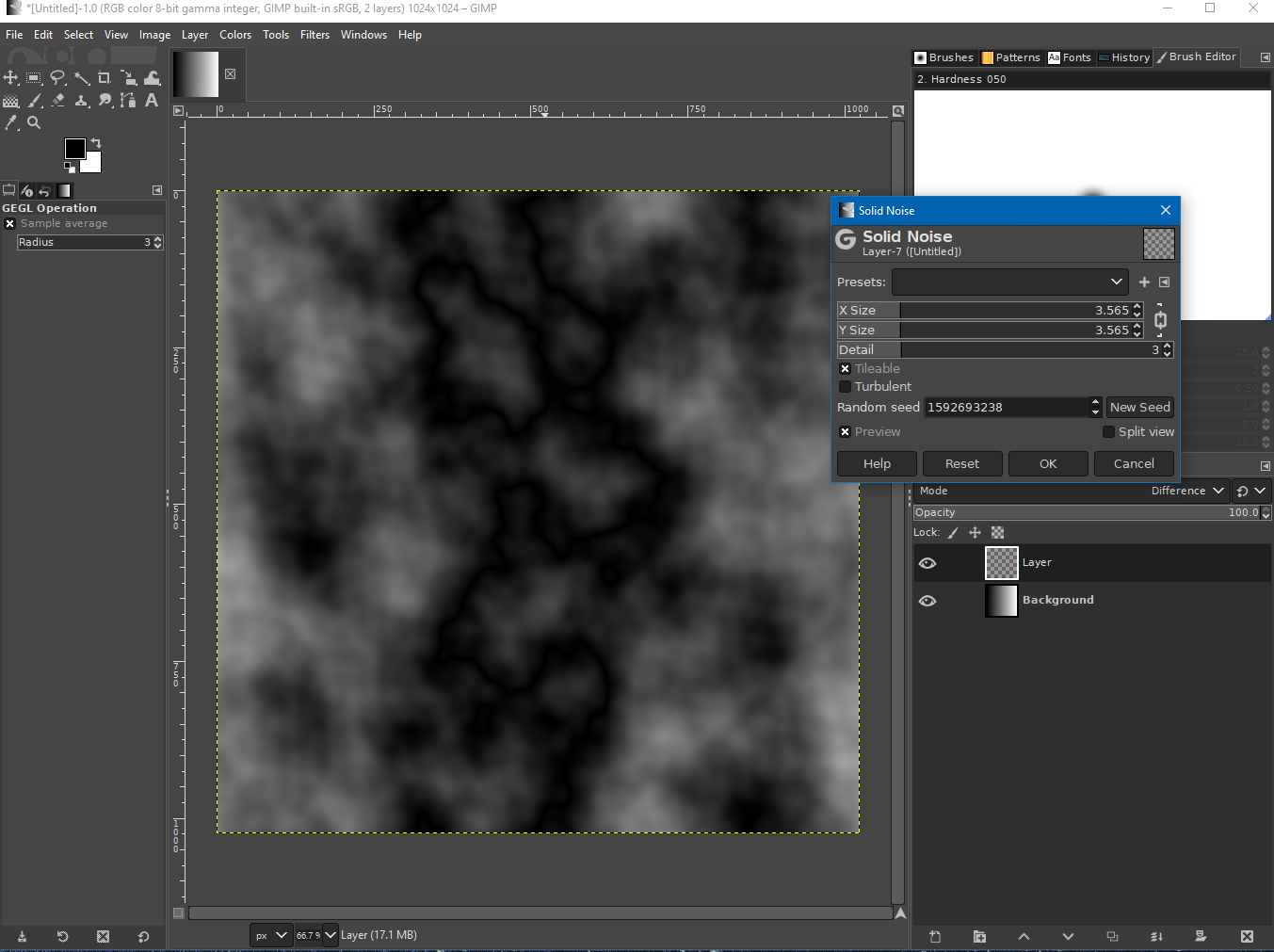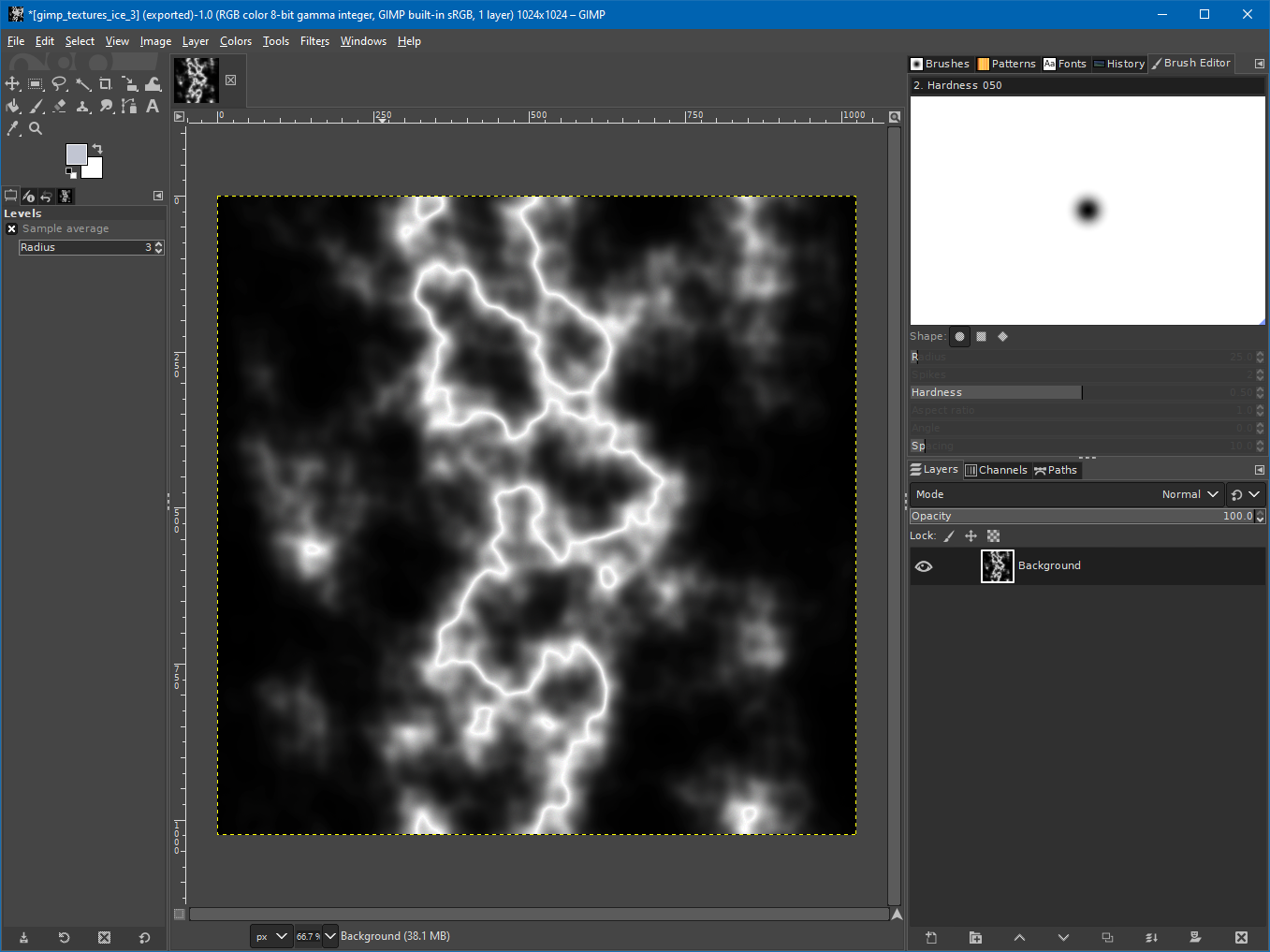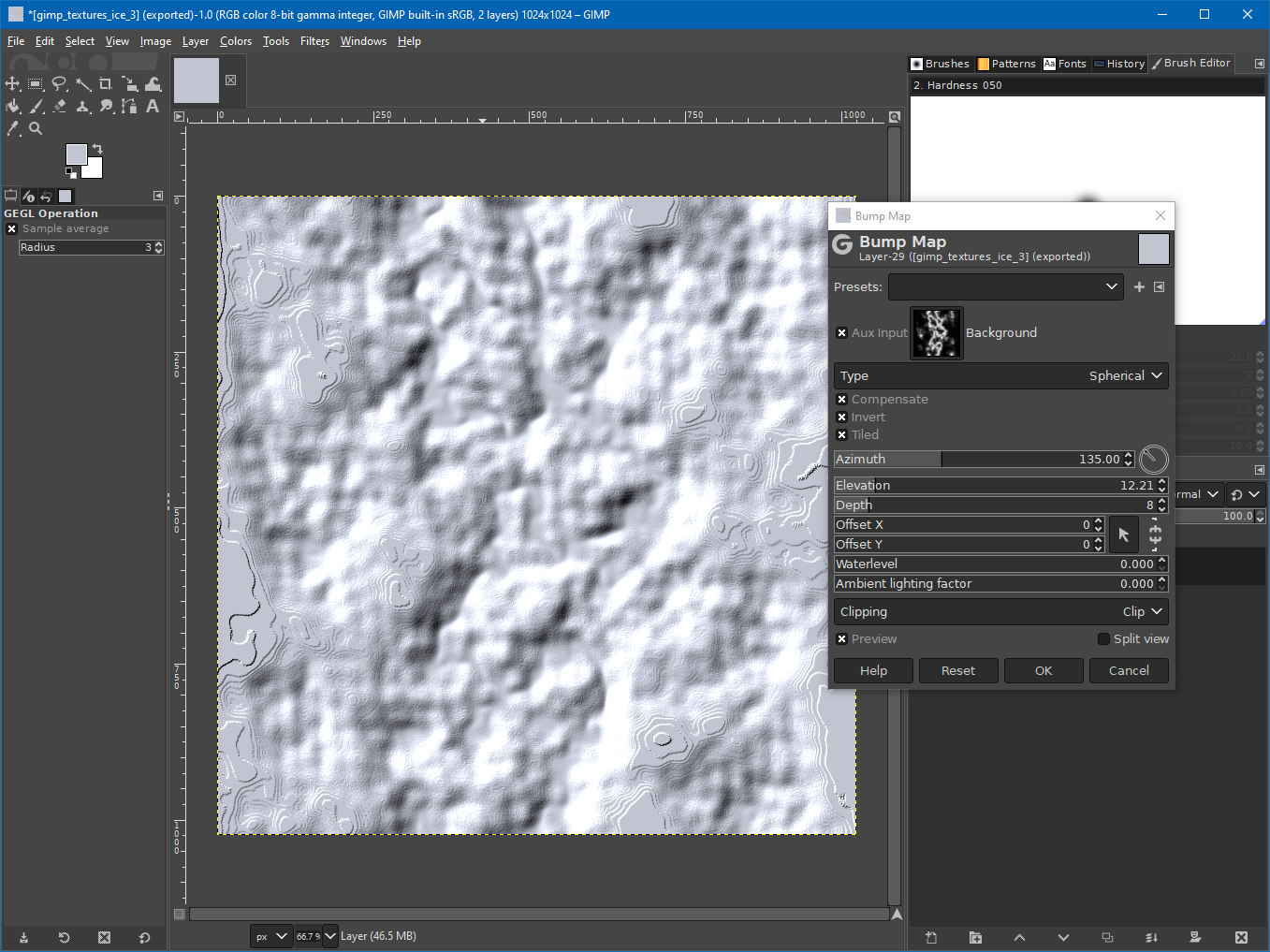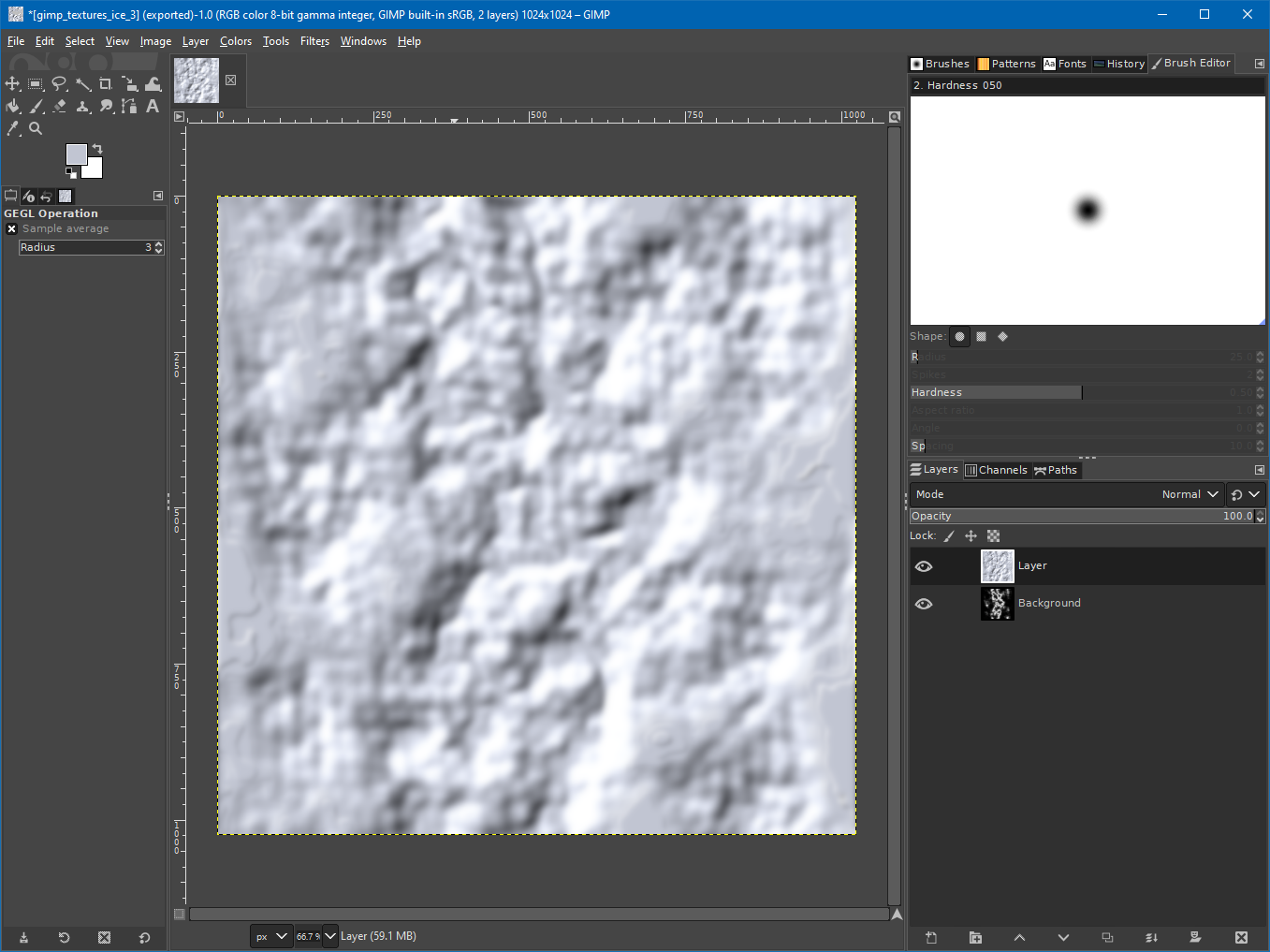Creating Simple Pattern Textures in GIMP
This page shows some ways to make textures that look detailed but are 'random,' without any specific detail. This is generally desirable for texturing the surface of a planet/moon/etc, but it could also be useful for certain parts of ships.
The menus and commands outlined are based on GIMP 2.10.18, but should be possible to complete in any recent version of GIMP, just keep in mind the menus may be structured a bit different in older versions.
Also, the filters in Filters->Render->Noise are your friends! These examples show a few ways to use them, but mixing these with color overlays, Filters->Map->* and others can yield multiple possibilities.
A Simple Tree Canopy Texture
Many textures can be created with just a layer or two. For this one:
- First open GIMP and create a new image that is 1024x1024. The background color doesn't matter.
- Apply the Solid Noise filter (Right click->Filters->Render->Noise->Solid Noise).
- Create a new layer
- Pick a nice green color and use the Bucket Fill Tool to paint the new layer that color:
- Set the Mode for the top layer (green) to 'Grain Merge'
- Flatten the image (Right click->Image->Flatten Image)
Rough Ice
- Open GIMP and create a new image that is 1024x1024. The background color doesn't matter.
- Set the Foreground Color to black, and the Background Color to white (click the black/white button near the color swatches).
- Fill the background layer with a gradient that goes from black to white, left to right:
- Create new layer, on top of the background layer.
- Set the Mode of the new layer to 'Difference.'
- Apply the 'Solid Noise' Filter to the new layer (Right click->Filters->Render->Solid Noise).
- Merge the layer down (Right click on it in the layers window->Merge Down).
- Invert the colors (Right click->Colors->Invert).
- Adjust the color levels to bring out the detail:
- Add a new layer and fill it with a light gray color.
- With the new layer active, apply a Bump Map (Right Click->Filters->Map->Bump Map).
- Get rid of the hard edges and flat spots by blurring the image:
- Apply a Gaussian Blur with a size somewhere between 2 and 6.
- You should end up with something like: