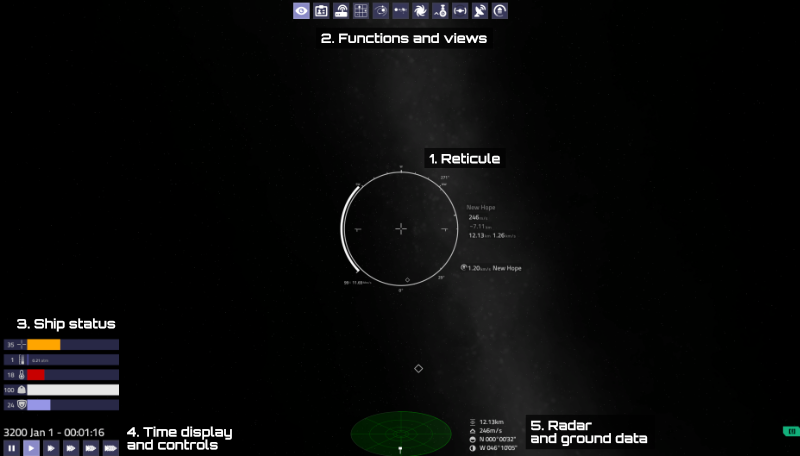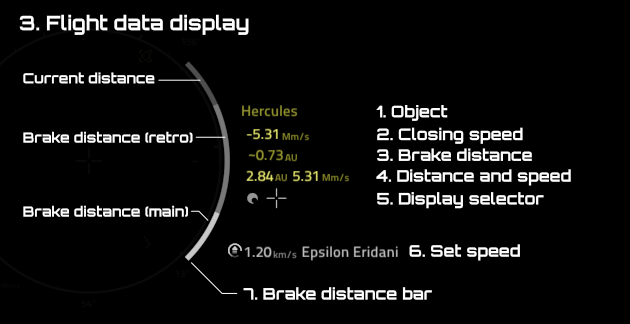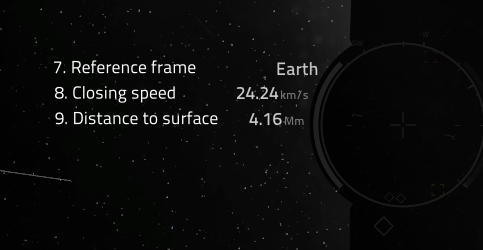Difference between revisions of "Flight UI"
m (clarifications) |
m (→Direction indicators:) |
||
| Line 62: | Line 62: | ||
==== Direction indicators: ==== | ==== Direction indicators: ==== | ||
| − | These are | + | These are essentially the crosshairs for each viewing direction (Numpad 8,4,6,2,9,3), and they also show up when you rotate the view using the middle mouse button. |
*[[File:Crosshair fwd.png|middle|Crosshair fwd.png]]Forward crosshair: Points to the front direction. | *[[File:Crosshair fwd.png|middle|Crosshair fwd.png]]Forward crosshair: Points to the front direction. | ||
*[[File:Crosshair bwd.png|middle|Crosshair bwd.png]]Backward crosshair: Points to the rear direction. | *[[File:Crosshair bwd.png|middle|Crosshair bwd.png]]Backward crosshair: Points to the rear direction. | ||
*[[File:Direction.png|middle|Direction.png]]View direction crosshairs: Down, Right, Up, Left. Practically little arrows that are pointing towards forward direction. (eg: if the arrow points up, you have to look up for forward view.) | *[[File:Direction.png|middle|Direction.png]]View direction crosshairs: Down, Right, Up, Left. Practically little arrows that are pointing towards forward direction. (eg: if the arrow points up, you have to look up for forward view.) | ||
| − | *[[File:Crosshair dir.png|middle|Crosshair dir.png]]Direction to front: This is only visible if the view is rotated, and it always points towards the crosshair, so the pilot always knows where | + | *[[File:Crosshair dir.png|middle|Crosshair dir.png]]Direction to front: This is only visible if the view is rotated, and it always points towards the crosshair, so the pilot always knows where forward is. |
| − | |||
== Time controls == | == Time controls == | ||
Revision as of 05:54, 24 April 2017
The flight UI or HUD of Pioneer is made of several different parts:
Contents
[hide]Central reticule
Along with the crosshair, the central reticule shows vital flight related information. With the help of them, you can navigate around, performe transits to anywhere without an autopilot.
DeltaV bar
The bars on the left side of the reticule are displaying the deltaV reserves of your ship. You could consider it as a "fuel" display, since deltaV is the capability of your ship to change speed.
There are two bars there. The left one is your current speed. The right one is the deltaV capacity of your ship. Beneath it the fainter bar shows the maximum deltaV capacity.
As your speed increases, the left bar will start to build up, which shows the speed of the ship proportional to it's deltaV reserves. Practically if the speed bar is bigger than the deltaV bar, you will not be able to slow down and stop, because you don't have enough propellant (fuel). Usually it's wise to keep some in reserve, so you have room for corrections if something goes unexpected. The autopilot uses about 1/3rd of it for acceleration, another 1/3rd for deceleration, and the remainder is saved.
Orientation displays
There are three orientation displays on the central reticule. There are toggleable numerical displays available for each.
- Compass: Shows your orientation in relation to the cardinal directions of North, East, South, West. Useful if you need to navigate to a downed ship in distress for example.
- Pitch indicator: Shows your pitch relative to the ground. The central tick means you are parallel to the ground, the upper and lower are 90°: looking directly up or down respectively, and the smaller inbetween ones are 45°.
- Roll indicator: Shows your roll (bank) relative to the ground. The shorter half of the "L"s always point towards the ground. That can come in handy in space too, they always point towards the planet or target, so you can easily feel where you need to rotate to find it.
Flight data
Flight related data are displayed on the sides of the reticule. If the frame of reference data isn't shown on the right side, a compact version is shown on the left.
- Name of the object for the displayed data.
- Closing speed. The speed you are approaching your target, which might not be the same as your speed relative to it. If negative, then you are getting closer to your target, if positive, you are getting further away from it.
- Distance to the target and relative speed. Measured to their surface.
- Approximate braking distance, measured in the same unit as your speed. An approximation of the distance you will need to come to a full stop relative to the target or frame respectively. It's a helpful navigation aid, since you will see, how far from your target you need to start decelerating in order to stop close to your target. It is based on the thrust of your main thrusters, so you need to turn your ship around, and decelerate with them, because your retro thrusters won't be powerfull enough, and you will overshoot. If your distance is smaller than the braking distance, you will overshoot your target.
- Display selector: allows switching the display to show data related to your current frame, navigation target or combat target.
- Braking distance bar. A visual display of your braking distance in relation to your distance to your target. There are two bars on top of each other that fill up as you are getting close to your target: a gray one for your retro thrusters and a white one for your mains. If the bar is filled up, it's 100%, if it starts to fill up from above with a red bar, then you will overshoot. Only shows if you are getting closer to your target (closing speed is negative). Note that the bar will fill up as you are getting closer to your target, even if you aren't accelerating.
- Reference frame: The object you are measuring your speed against. (Since without this speed is meaningless)
- Closing speed towards the surface of the reference frame.
- Distance to surface of the reference body.
Indicators
There are several indicators visible on the flight display to aid navigation and orientation: Some of these are also displayed on the inside of the central reticule, to show their direction, if out of view.
Vector indicators:
 Prograde: The direction of flight. There's a white one for the current frame of reference and a also yellow one if the navigation target is in another frame of reference.
Prograde: The direction of flight. There's a white one for the current frame of reference and a also yellow one if the navigation target is in another frame of reference. Retrograde: The opposite of the direction of flight. There could be a yellow one of this too.
Retrograde: The opposite of the direction of flight. There could be a yellow one of this too. Maneuver direction if there's a maneuver planned in the orbital map. You need to accelerate in this direction to complete the maneuver. The central reticule will also display the time of burn at the bottom.
Maneuver direction if there's a maneuver planned in the orbital map. You need to accelerate in this direction to complete the maneuver. The central reticule will also display the time of burn at the bottom. Zenit: The direction away from the center of your reference frame. Useful for blastoff for example.
Zenit: The direction away from the center of your reference frame. Useful for blastoff for example. Target: Displayed on the center of the selected navigation (yellow) and combat (red) target.
Target: Displayed on the center of the selected navigation (yellow) and combat (red) target.
Direction indicators:
These are essentially the crosshairs for each viewing direction (Numpad 8,4,6,2,9,3), and they also show up when you rotate the view using the middle mouse button.
 Forward crosshair: Points to the front direction.
Forward crosshair: Points to the front direction. Backward crosshair: Points to the rear direction.
Backward crosshair: Points to the rear direction.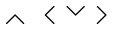 View direction crosshairs: Down, Right, Up, Left. Practically little arrows that are pointing towards forward direction. (eg: if the arrow points up, you have to look up for forward view.)
View direction crosshairs: Down, Right, Up, Left. Practically little arrows that are pointing towards forward direction. (eg: if the arrow points up, you have to look up for forward view.) Direction to front: This is only visible if the view is rotated, and it always points towards the crosshair, so the pilot always knows where forward is.
Direction to front: This is only visible if the view is rotated, and it always points towards the crosshair, so the pilot always knows where forward is.
Time controls
It shows the current time and date, and provides time acceleration controls.
Time acceleration levels are:
- || Pause - Pressing it twice will open the Settings window.
- > 1x
- >> 10x
- >>> 100x
- >>>> 1 000x
- >>>>> 10 000x
Depending on the location of the ship, available time acceleration leves can be limited. Near planets for example. You can still force higher levels pressing their button while holding [Ctrl]. But be aware that forcing time acceleration can be dangerous. And it won't switch back to 1x when the autopilot has arrived to it's destination.